【印刷可能】 エクセル グラフ バブル 色分け 121990-エクセル グラフ バブル 色分け
/12/11 · エクセル07の散布図で項目ごとに色分けする方法 性別 身長 体重 男 160 50 女 155 50 男 160 45 男 180 80 女 160 50 以上のようなデータで、身長をy値、体重をx値としてプロットし、プロットされた点Excelでグラフ エクセル 19 365 の散布図グラフの作り方を紹介します2 種類のデータの相関関係を見つけるのに向いていますデータのラベルの表示や色分けができます近似曲線を表示したり x 軸と y 軸を入れ替えられます 15秒で作る ラベル付き 色分け 散布図 · グラフとピンクの長方形より背面にグラフと同じ大きさの長方形を描画し、白で塗りつぶします。折れ線グラフがハイライト領域でも薄くならずに表示できました。 手順2 ハイライトする区間の値を用意し、棒グラフを利用する方法
バブルチャートの作り方 エクセル10基本講座
エクセル グラフ バブル 色分け
エクセル グラフ バブル 色分け- · Excel 13 縦軸と横軸にもう1要素を追加できる"バブル"スタイルのグラフを解説 Excel 13 エクセルでマスターしておきたい四則計算の書式を基礎また、データの集合体ごとに箱ひげ図 バブルチャート 色を変える 15秒で作る ラベル付き 色分け 散布図・バブルチャートExcel 「地図グラフ」の作り方を紹介しよう。一昔前は、地図上にグラフを表示するなど、夢のような機能だった。
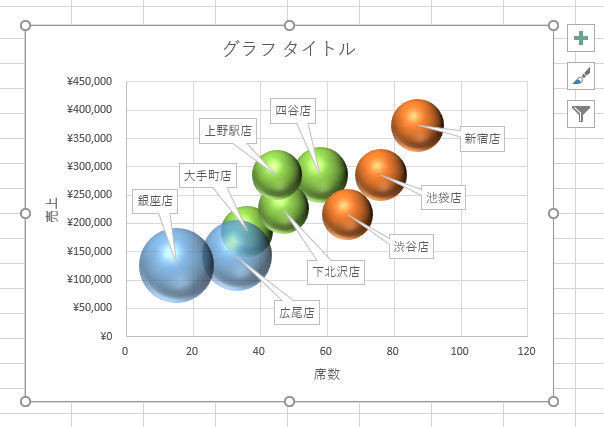



Excelデータ分析の基本ワザ 38 意外と難しい バブルチャートの作成 Tech
散布図またはバブル チャートでは、thinkcell に数値グループの近似曲線を計算させることができます。 近似曲線はグループの傾向をグラフで表したものです。 これは予測問題の研究に使用され、回帰分析とも呼ばれます。 近似曲線は、Y 座標とX 座標に · 15秒で作る ラベル付き 色分け 散布図・バブルチャート 無料 フリー エクセル Duration 1 寺田裕司 3,511 views 1 · 上図のグラフから 対象2のバブルを右クリック→「データ系列の書式設定」をクリック→ペン缶のアイコンをクリック→「 塗りつぶし」の をクリック→「色」で望の色を選択しました。
· グラフをダブルクリックして、右側に「グラフエリアの書式設定」を表示する 枠線の項目の「線なし(N)」にチェックを入れる グラフ全体の枠線が消えたら完了 · 本記事では エクセルのバブルチャートのデータラベルの作り方、 バブルの色塗り分け方法などをご紹介していきます。エクセル バブル 大き さ 基準 エクセル 19, 365 のバブルチャートの作り方を紹介します。3 種類のデータの相関関係を見つけるのに向いています。ラベルに名前を表示したり色分けできます。
15秒で作る ラベル付き 色分け 散布図・バブルチャートExcel エクセルでは、シートに入力されたデータをグラフに表すことができます。様々な資料データをまとめるのに、グラフの機能は不可欠です。以下,エクセルによる層別散布図の作り方です。ここでは一連の手続きを Excel 16 で追っています。一部ボタンの配置や名称などが異なる箇所がありますが(この場合,可能であれば当該箇所に明記します),手続きそのものは,「永続ライセンス版」にいうところの Excel 19, Excel 13 あるいは · 「グラフエリアの書式設定」→「グラフオプション」→系列"規準"を選択 このアイコンをクリック選択し、 第2軸をチェック します。 このアイコンをクリック選択し、 「線」の色を選択 し




Excel 3つのデータを同時に分析 グラフ化できる バブルチャートの作り方 まいにちdoda はたらくヒントをお届け
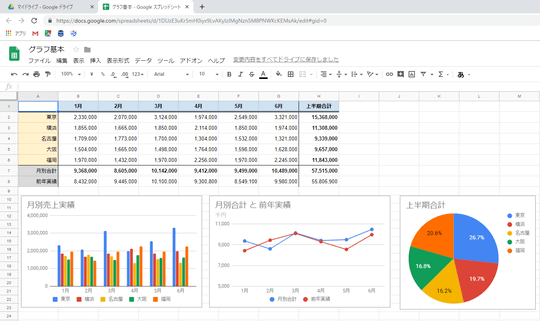



Excelとちょっと違う スプシで思い通りのグラフを作る基本テクニック 窓の杜
15秒で作る ラベル付き 色分け 散布図・バブルチャート <Scatter plot,Bubble chart> 散布図・バブルチャート は、データの分布や傾向を把握したり、カテゴリー分けをするために利用します。 散布図・バブルチャートのポイント Excelのグラフ機能を使うと、散布図・バブルチャートは簡単に作成 層別バブルチャート (色によってグループを区別したバブルチャート)の作成 · Excel13でグラフ背景や枠線を透明に! 透過率変えて薄くすることも エクセル13で作成したグラフの背景色は白です。 ということもあります。 といったことも実は簡単にできます。 さらに、 折れ線グラフの線の書式を変える方法 もお教えしますエクセル 19, 365 のバブルチャートの作り方を紹介します。3 種類のデータの相関関係を見つけるのに向いています。ラベルに名前を表示したり色分けできます。グラフが重なるときの順番や x 軸と y 軸を入れ替えられます。




エクセル ドーナツグラフの作り方
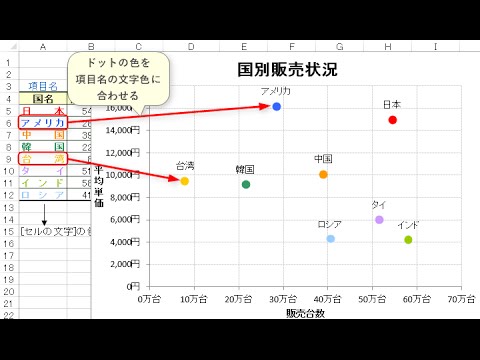



15秒で作る ラベル付き 色分け 散布図 バブルチャート 無料 フリー エクセル07 10 13 Youtube
· 以前(16年)、同様の質問がありましたが、 バブルチャートにおいて「バブルの大きさ」(面積や半径)は どのように決まるのかわからず困っております。 例えば「系列のオプション」にてバブルサイズの調整が可能ですが、 ここでの基準となる大きさ(100)が何で決まっているのか (グラフエクセルバブルチャートの作り方!データラベルや色塗り 15秒で作る ラベル付き 色分け 散布図・バブルチャート <Scatter plot,Bubble chart> 散布図・バブルチャート は、データの分布や傾向を把握したり、カテゴリー分けをするために利用します。 · エクセルのバブルチャートについて 次の表を以下の手順でバブルチャートにできないでしょうか。 ①一番上の行(1,2,3,4)をX軸とする ②一番左の列(2,4,,28,30)をY軸とする ③その他のセルの値をバブルのサイズとする どうしても、このような要素で




エクセル バブルチャートの作り方 データラベルや色塗り分けのテクニック イチのメモ帳




マスターしたらexcel上級者 等高線 ドーナツ Excel標準グラフ活用術 オンスク Jp
エクセルのマクロを使って、15秒でラベル付き 色分け散布図・バブルチャートを作成します。 無料 フリー 解説ページ http//excelchartsbiz/ultimateHOME Excel・エクセル グラフ グラフの要素を塗り分ける グラフの要素を塗り分ける 左のような棒グラフがあります。 1つの系列(同じ種類の棒の部分)は同じ色で表わされるので、系列「第1回」は青で、 系列「第2回」は赤で表わされています。 こんな風に系列が複数ある場合は、同じ系列が同じ色で表現されることで分かりやすいわけです。 · Excel(エクセル)でバブルチャートを作る方法 Excelにはバブルチャート作成機能が搭載されています。 バブルチャートを初めて作図する方でも、データを入力して以下の手順に沿って操作すれば簡単に作成することが可能です。 以下の手順を参考に、Excelでバブルチャートの作図をしてみましょう。 Excelでグラフを作成する際は元となるデータが必要です。 まずは




Excel 3つのデータを同時に分析 グラフ化できる バブルチャートの作り方 まいにちdoda はたらくヒントをお届け
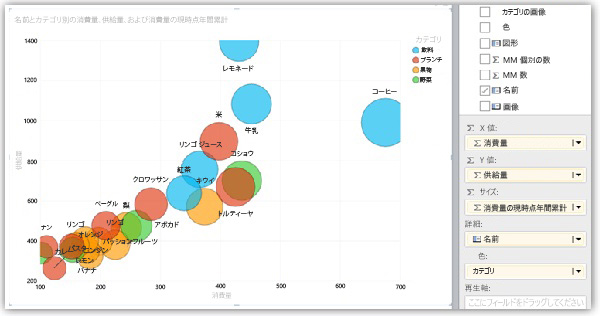



Power View の散布図とバブル チャート Excel
2・「データ系列の書式設定」ダイアログボックスが表示されます。 「要素を塗り分ける」にチェックを入れ、「閉じる」をクリックします。 3・系列の色を変更することができます。 以上、Excel10で「バブルチャートの系列の色の変更」についてご紹介いたしました。 しっかりマスターしましょう! 林パソコン教室ブログで取り上げて欲しい内容などございまし · エクセルでグラフを作成 必要な数字のエリアを選択して、おすすめグラフをクリックしましょう。 ここでのポイントは、分類の部分は選択しないことです。 バブルチャートは散布図の中に入っています。 散布図を選択した後に上記赤枠の部分のバブル色分けをする グラフ を右クリックして データ系列の書式設定 をクリックします。 塗りつぶしと線 をクリックして 自動 と 要素を塗り分ける をチェックします。 色分けされます。 個別に色分け




バブルチャート




バブルチャートの系列の色の変更 Excel10 パソコンインストラクター ジツリン
散布図とバブルチャートは、多数の関連データを1つのグラフに表示する優れた方法です。 散布図では、x 軸には1つの数値フィールドが表示され、y 軸には別の値が表示され、グラフ内のすべての項目について、2つの値の関係を簡単に確認することができます。15秒で作る ラベル付き 色分け 散布図・バブルチャート エクセル Excel 無料 フリー ツイート Excelのグラフ機能を使うと、散布図・バブルチャートは簡単に作成することができますが、ドットやバブルに項目名を付けるのが面倒です Excelグラフグラフツールリボンのデザインタブを選択します。 データグループのデータの選択を実行します。 データソースの選択で編集ボタンをクリックします。 系列の編集で系列名、系列xの値、系列yの値、系列のバブル サイズを下図のように設定しました。



バブルチャートを作成する エクセル13基本講座




層別バブルチャート 色によってグループを区別したバブルチャート の作成 With Excel
· 複合グラフを使った領域の色分け では、さっそく手順を紹介していこう。 まずは、表に「色分け用のデータ」を追加する。Excel03で2軸グラフを作成する方法については、ガイド記事 「Excel(エクセル)で2軸グラフを作成する 」で紹介しています。 Excel03を使用されている方は、こちらの記事をご覧ください。 まず、グラフに系列を追加します。 グラフエリアをクリックしてこのバブル チャートでは、プロット領域に パステル アクセント 4、グラフ領域に 光沢 アクセント 4、グラフのタイトルに パステル アクセント 4、横軸に 光沢 (線) アクセント 6 を使用しま



バブルチャートの作り方 エクセル10基本講座
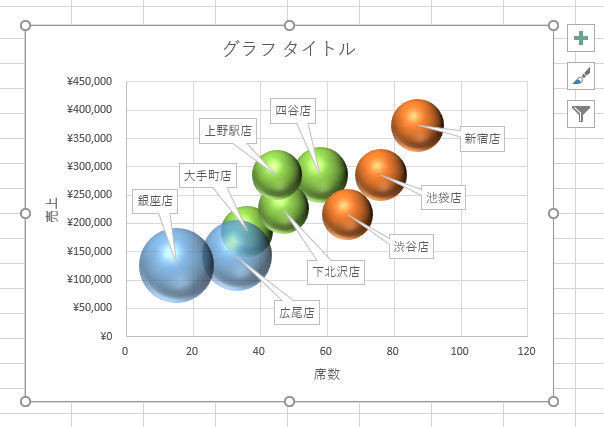



Excelデータ分析の基本ワザ 38 意外と難しい バブルチャートの作成 Tech
それでは、元データを変更せずにグラフ上の凡例の表示だけを変更する方法を、Excelのバージョンごとに詳しく紹介していきましょう。 <INDEX> Excel/16で凡例の表示だけを変更する Excel03で凡例の表示だけを変更する Excel/16で横(項目)軸の内容だけを変更する Excel03で項目軸の内容を変更する




トップイメージカタログ 適切な Excel 散布図 色分け




棒グラフのマイナスの値だけ 色を一括で反転させる Excel 一般 即効テクニック Excel Vbaを学ぶならmoug
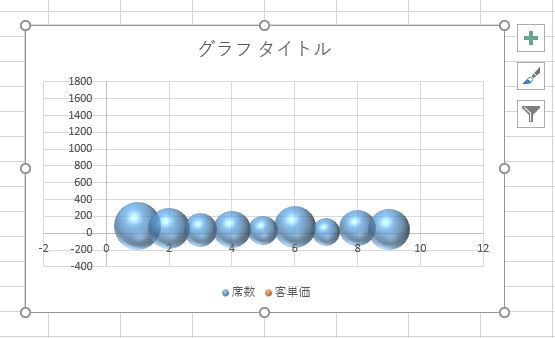



Excelデータ分析の基本ワザ 38 意外と難しい バブルチャートの作成 Tech
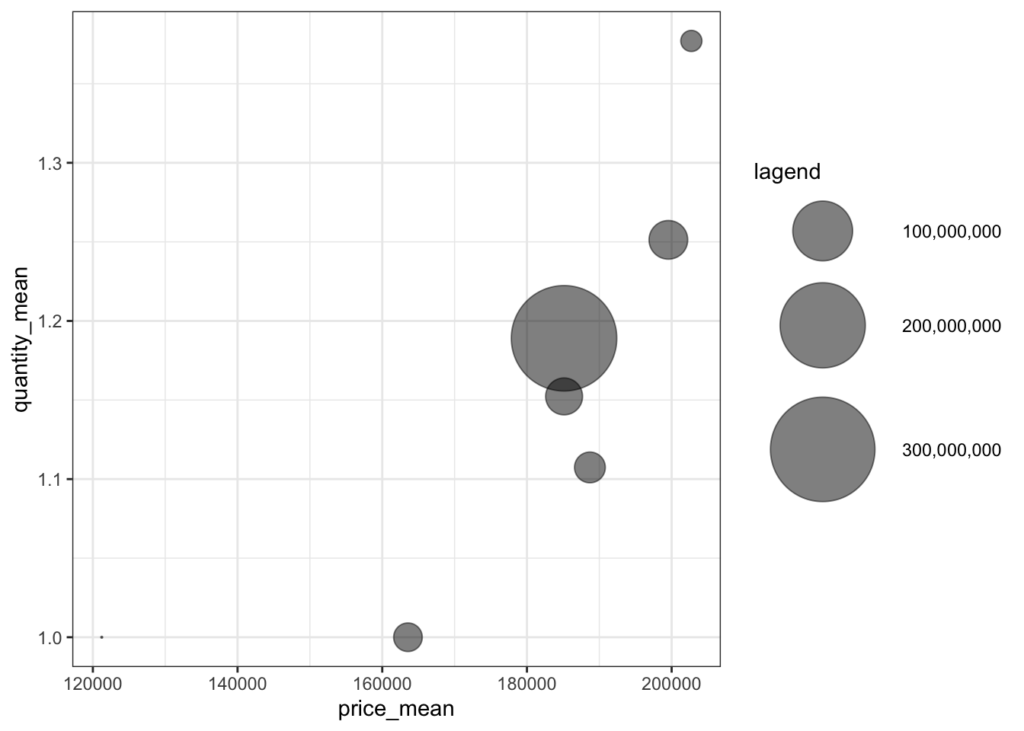



Rでバブルチャートの作り方 Ggplot データを使って何かをする人のためのブログ
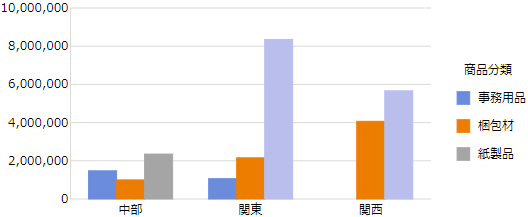



グラフの条件付き書式




Excel 3つのデータを同時に分析 グラフ化できる バブルチャートの作り方 まいにちdoda はたらくヒントをお届け
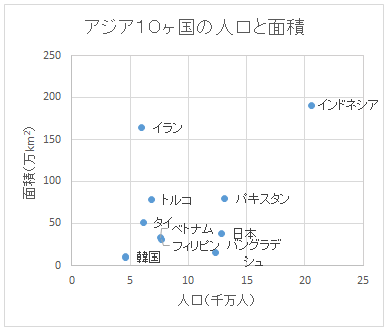



Excelによるラベル付き散布図の作り方 ブログ 統計web
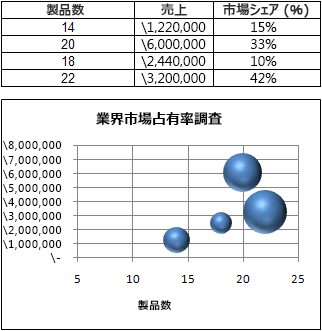



データをバブル チャートで表示する Excel



マップグラフを作成する エクセルの使い方




Excel エクセル を使ったバブルチャートの作り方 Ferret



バブルチャートの作り方 エクセル10基本講座
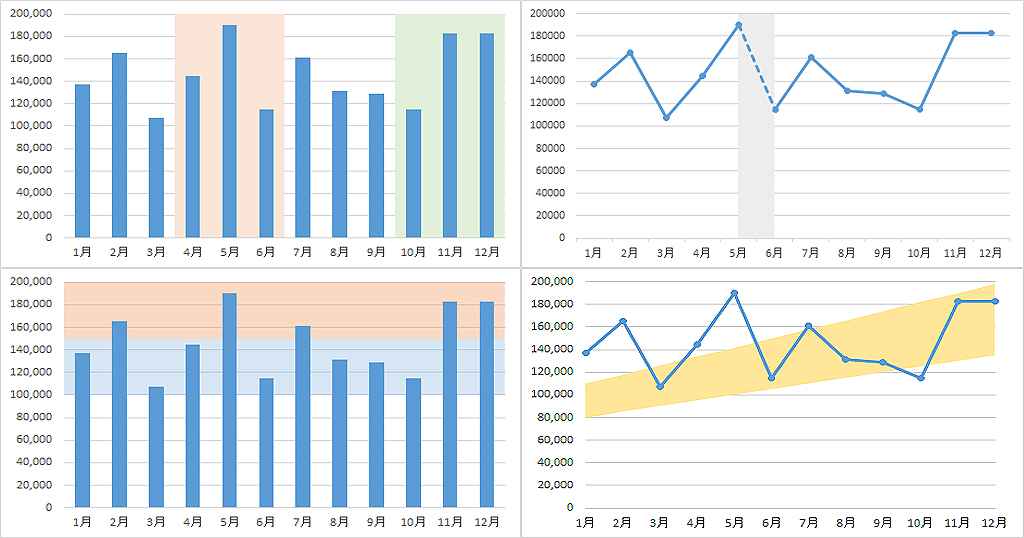



Excelグラフ プロットエリア 背景 の一部分だけ色をつける方法 わえなび ワード エクセル問題集
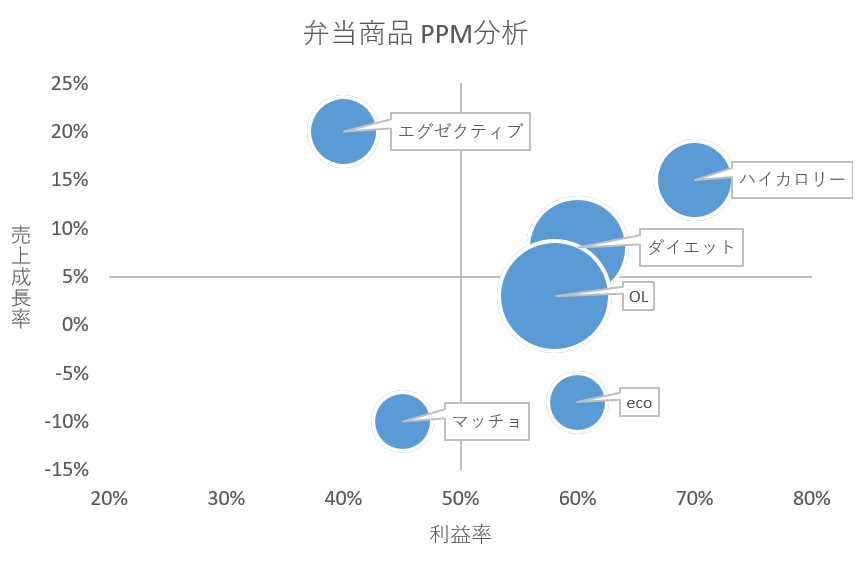



バブルチャートの用途は2次元に3要素 仕事に役立つエクセル モロトメジョー税理士事務所




Excel 3つのデータを同時に分析 グラフ化できる バブルチャートの作り方 まいにちdoda はたらくヒントをお届け




エクセル バブルチャートの作り方 データラベルや色塗り分けのテクニック イチのメモ帳
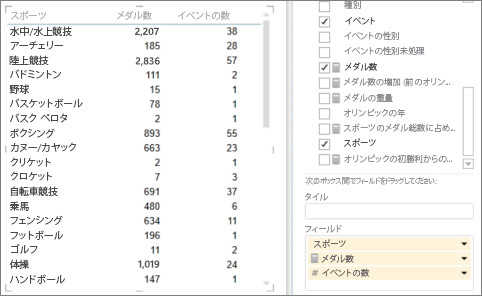



Power View の散布図とバブル チャート Excel




Excel エクセル を使ったバブルチャートの作り方 Ferret



エクセル グラフ 色分け 条件




Excel エクセル を使ったバブルチャートの作り方 Ferret
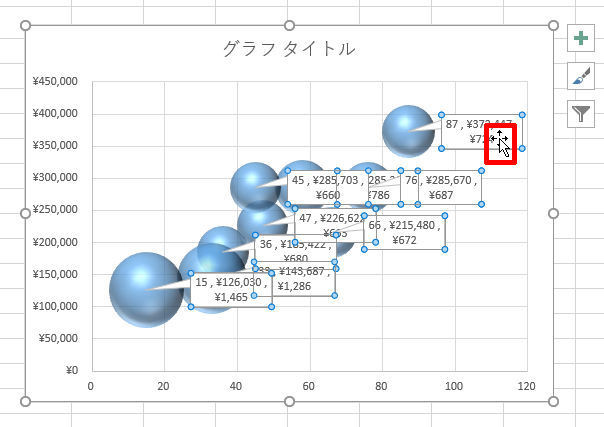



Excelデータ分析の基本ワザ 38 意外と難しい バブルチャートの作成 Tech
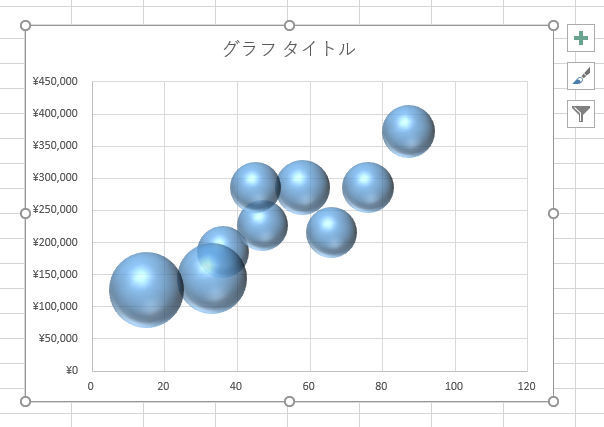



Excelデータ分析の基本ワザ 38 意外と難しい バブルチャートの作成 Tech
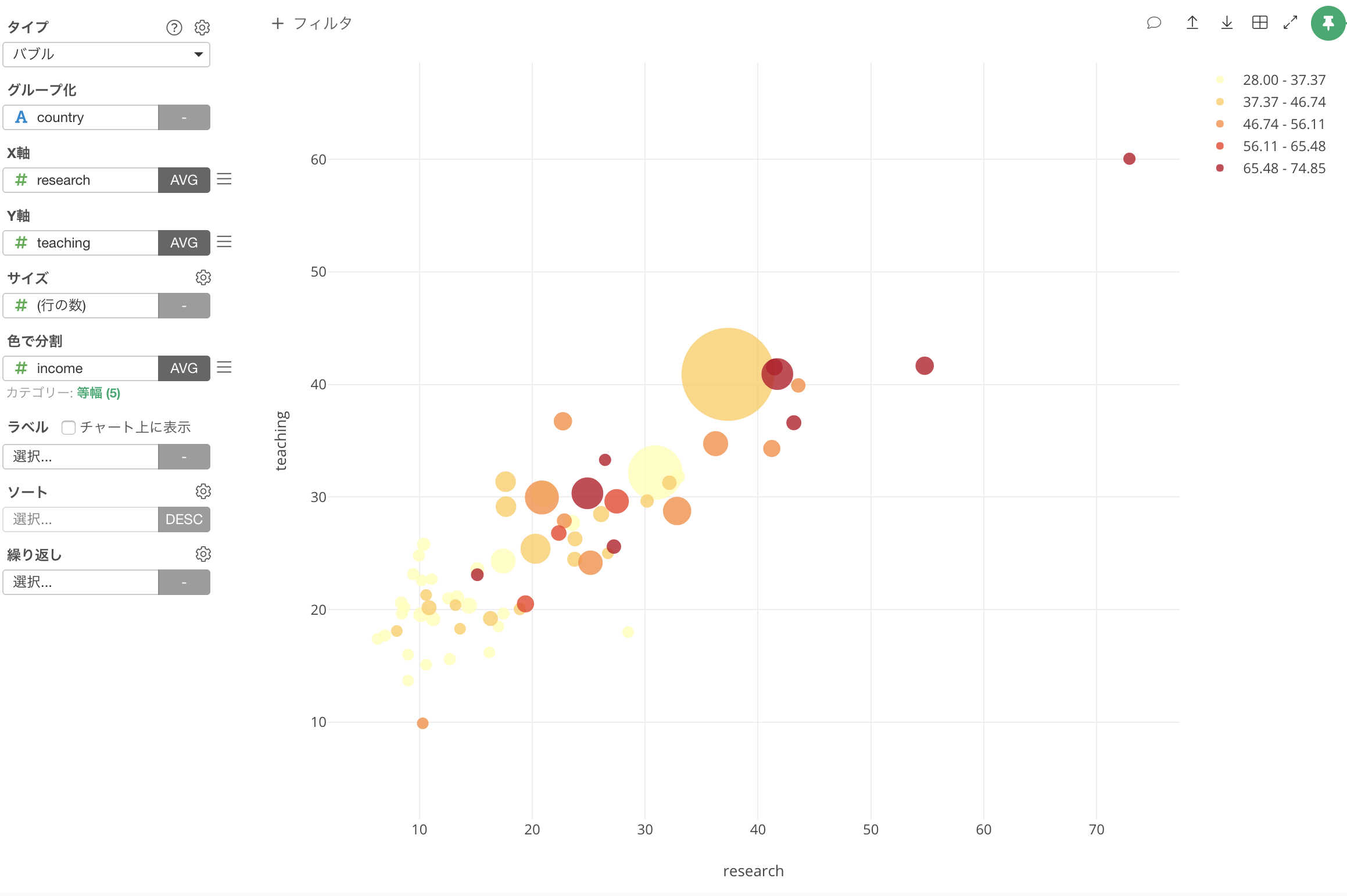



可視化シリーズ 第16弾 バブルチャート 2つの数値型の列の関係を集計してから可視化する



バブルチャートの作り方 エクセル10基本講座
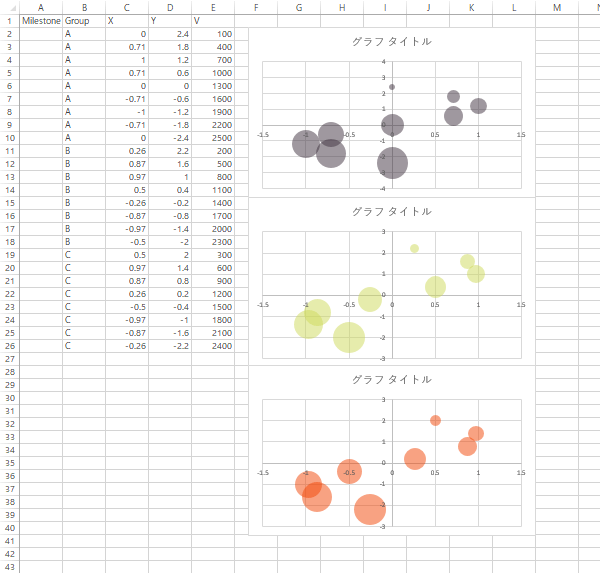



層別バブルチャート 色によってグループを区別したバブルチャート の作成 With Excel




Excel エクセル を使ったバブルチャートの作り方 Ferret




エクセル バブルチャートの作り方 データラベルや色塗り分けのテクニック イチのメモ帳



3




3つの変数をもとにした 通常の バブルチャートの作り方と それに4つ目の変数を組み込みたいときの試行 Rfm指標の可視化を例として With Excel




エクセル バブルチャートの作り方 データラベルや色塗り分けのテクニック イチのメモ帳



Excelグラフの技 散布図を4象限に区切り 象限毎に背景色を変えるには
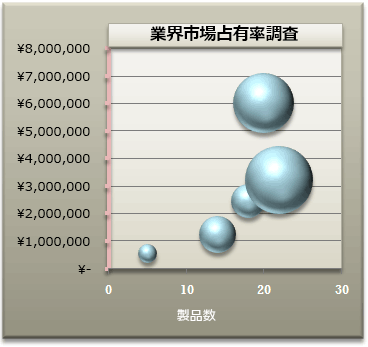



データをバブル チャートで表示する Excel
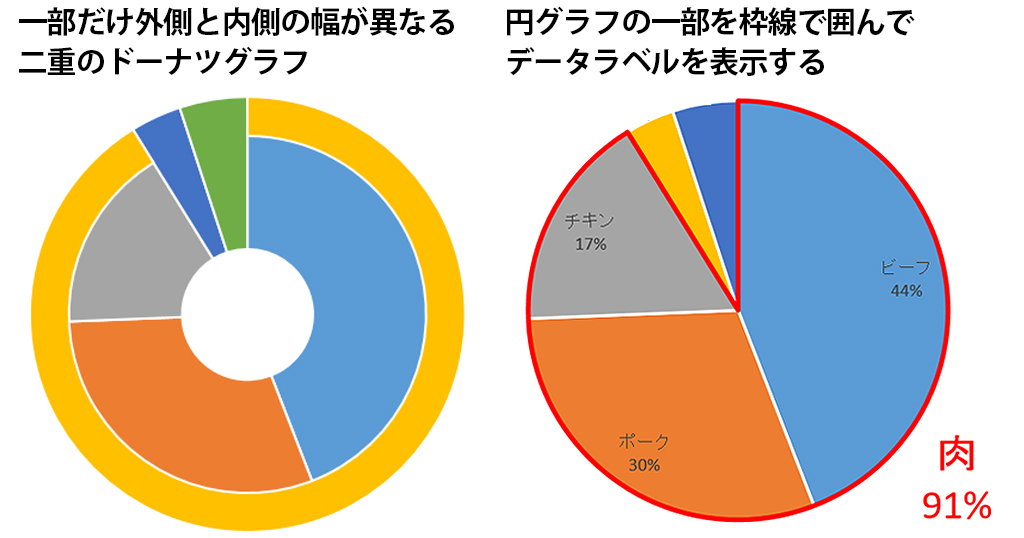



Excel 円とドーナツグラフを2つ重ねて複雑な円グラフを作る方法 わえなび ワード エクセル問題集
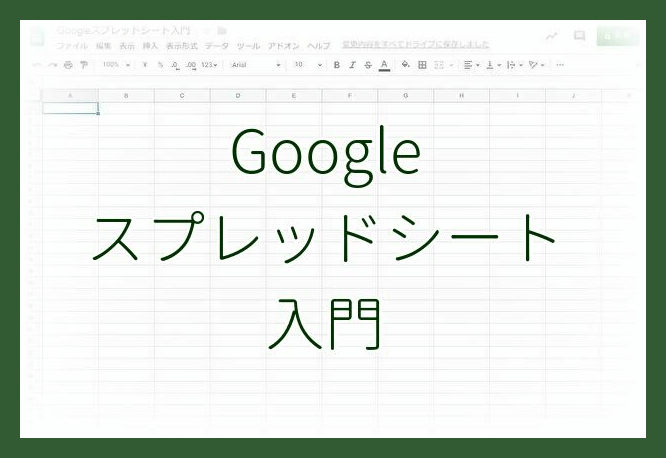



Excelより簡単 Googleスプレッドシートのグラフをマスター オンスク Jp




マスターしたらexcel上級者 等高線 ドーナツ Excel標準グラフ活用術 オンスク Jp




Excel ピボットグラフって何が便利なの エクセルで集計項目を自由に入れ替えられるグラフを作成するテク いまさら聞けないexcelの使い方講座 窓の杜




Excelデータ分析の基本ワザ 37 グラフの背景を色分けする Tech
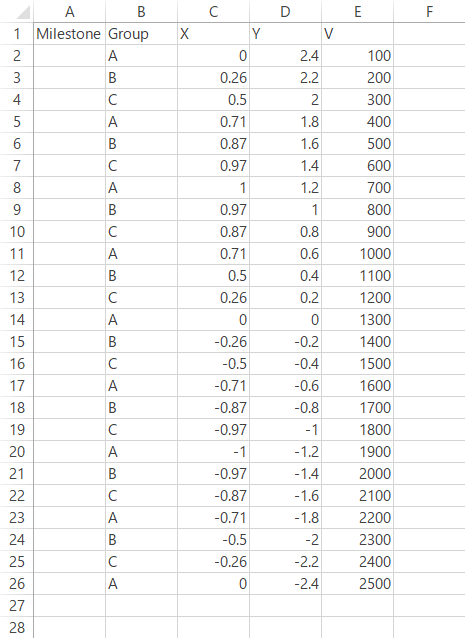



層別バブルチャート 色によってグループを区別したバブルチャート の作成 With Excel



Excelグラフの技 散布図を4象限に区切り 象限毎に背景色を変えるには




3軸で分析するバブルチャートの作成方法 スプレッドシートの使い方




バブルチャートの用途は2次元に3要素 仕事に役立つエクセル モロトメジョー税理士事務所



15秒で作る ラベル付き 色分け 散布図 バブルチャートexcel エクセル 無料 フリー




エクセル バブルチャートの作り方
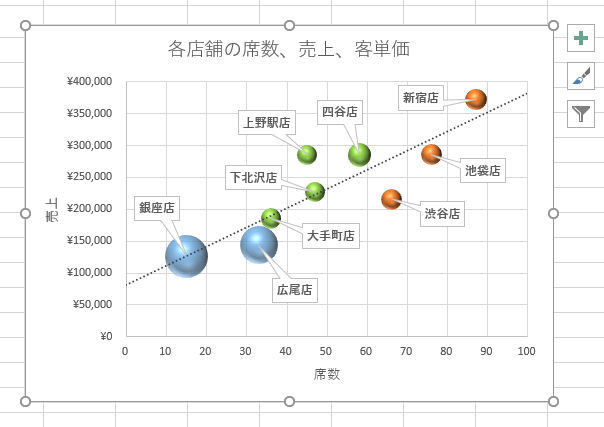



Excelデータ分析の基本ワザ 38 意外と難しい バブルチャートの作成 Tech
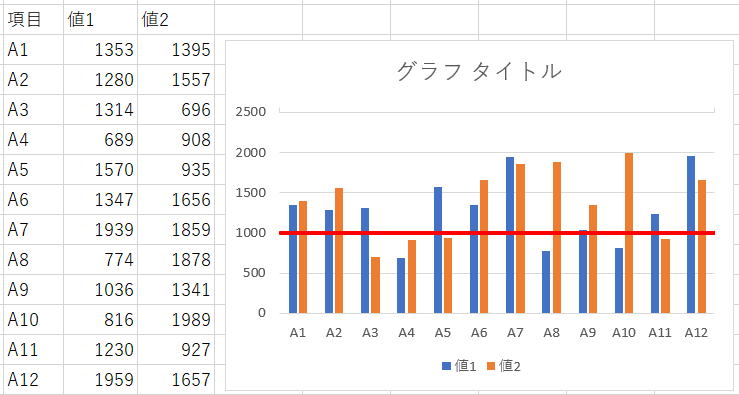



グラフで特定の横軸の色を変更し基準線を引く エクセル関数応用




バブルチャート
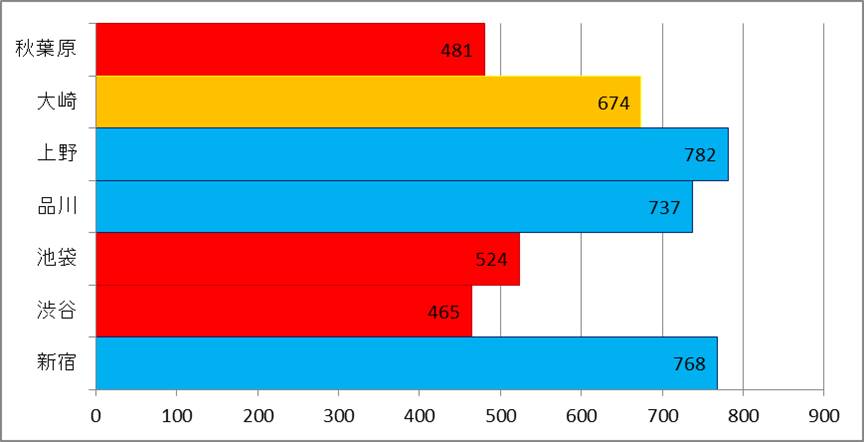



Excelテクニック And Ms Office Recommended By Pc Training Excel グラフの復習 条件で自動色分け 縦棒グラフに平均値の線を引く方法 Graph



バブルチャートの作り方 エクセル10基本講座



1




マーカーの種類を変更 折れ線グラフ Excelグラフの使い方




Excel 3つのデータを同時に分析 グラフ化できる バブルチャートの作り方 まいにちdoda はたらくヒントをお届け




バブルチャートの用途は2次元に3要素 仕事に役立つエクセル モロトメジョー税理士事務所




エクセル バブルチャートの作り方




バブルチャートの系列の色の変更 Excel10 パソコンインストラクター ジツリン



バブルチャートの作り方 エクセル10基本講座




トップイメージカタログ 適切な Excel 散布図 色分け




エクセル バブルチャートの作り方 データラベルや色塗り分けのテクニック イチのメモ帳



バブルチャートの作り方 エクセル10基本講座
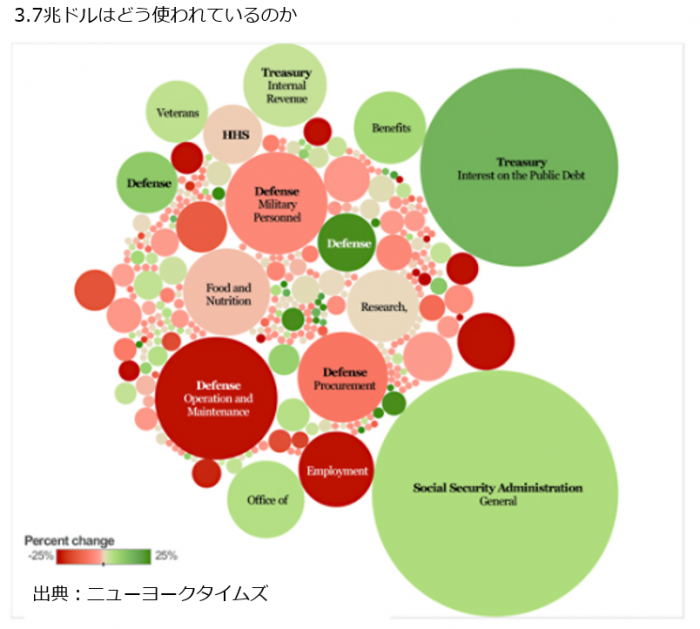



グラフや表による最適な可視化方法10選 Blog グランバレイ株式会社




層別散布図の作成 With Excel



15秒で作る ラベル付き 色分け 散布図 バブルチャートexcel エクセル 無料 フリー
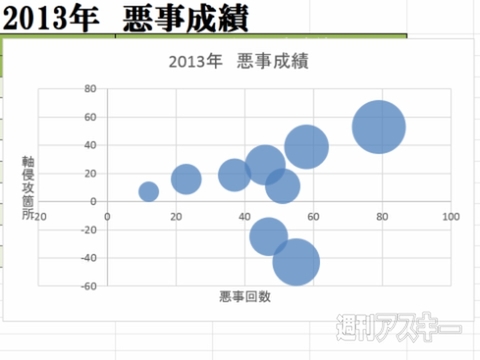



Excel 13 縦軸と横軸にもう1要素を追加できる バブル スタイルのグラフを解説 週刊アスキー




層別散布図の作成 With Excel



散布図 ドキュメント エディタ ヘルプ




エクセル バブルチャートの作り方 データラベルや色塗り分けのテクニック イチのメモ帳
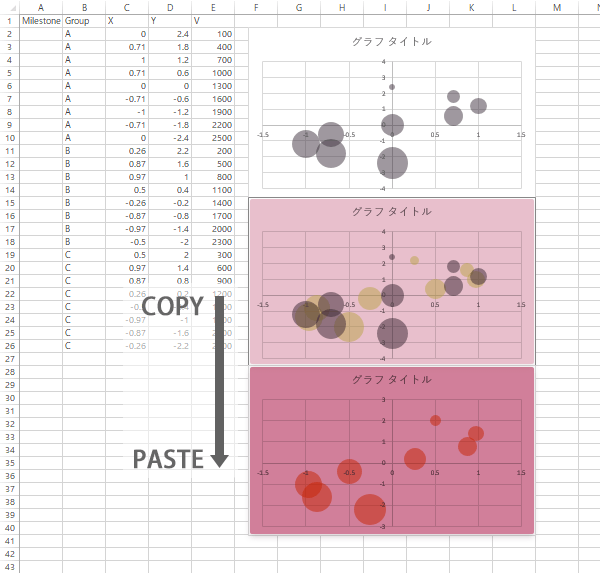



層別バブルチャート 色によってグループを区別したバブルチャート の作成 With Excel
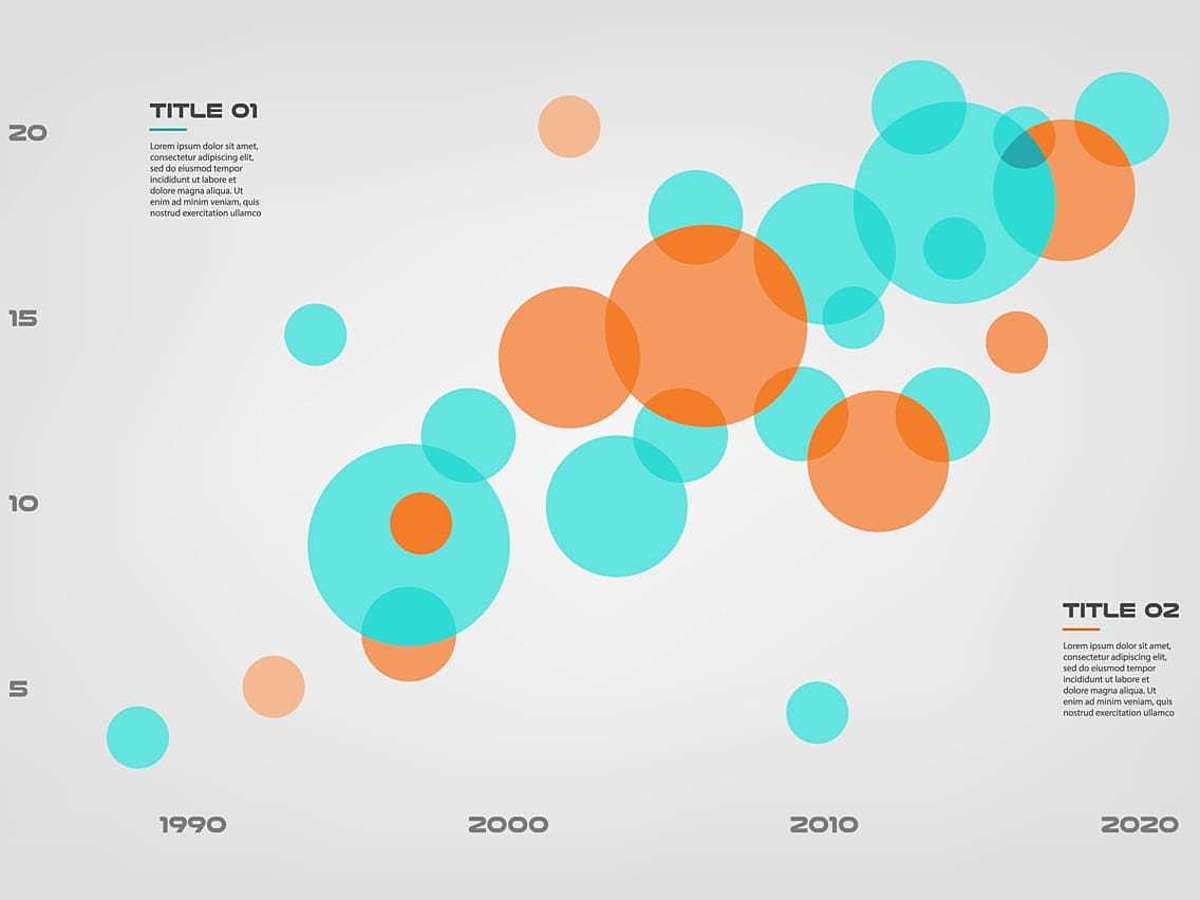



Excel エクセル を使ったバブルチャートの作り方 Ferret
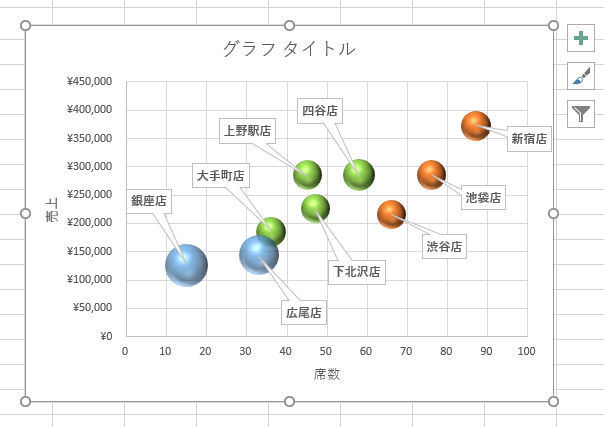



Excelデータ分析の基本ワザ 39 バブルチャートのカスタマイズ Tech
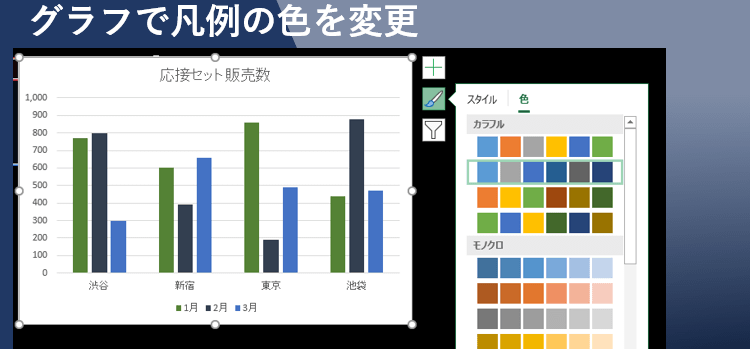



エクセルグラフで凡例の色を変更 Excel グラフテクニック
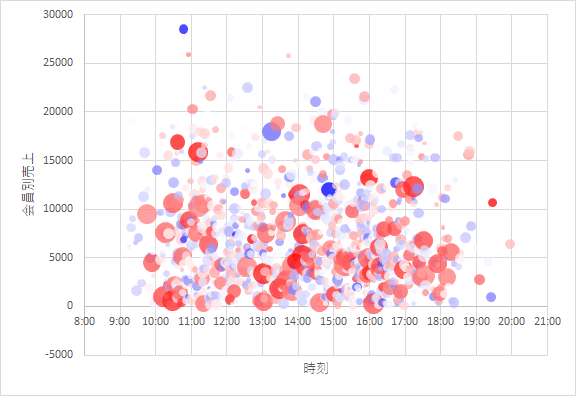



3つの変数をもとにした 通常の バブルチャートの作り方と それに4つ目の変数を組み込みたいときの試行 Rfm指標の可視化を例として With Excel
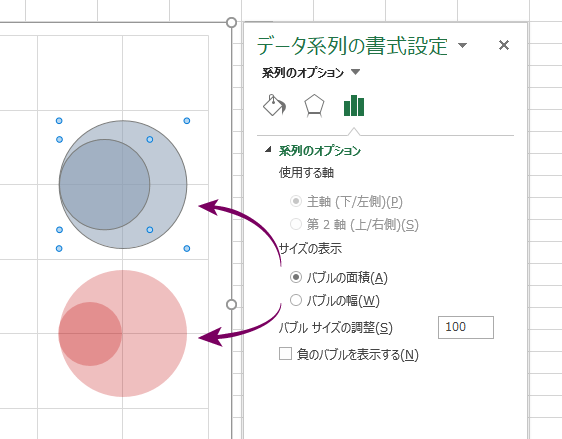



層別バブルチャート 色によってグループを区別したバブルチャート の作成 With Excel




Excel 16の新機能 3dマップ の使い方 地図上にグラフを作成できる できるネット



15秒で作る ラベル付き 色分け 散布図 バブルチャートexcel エクセル 無料 フリー




エクセル バブルチャートの作り方 データラベルや色塗り分けのテクニック イチのメモ帳
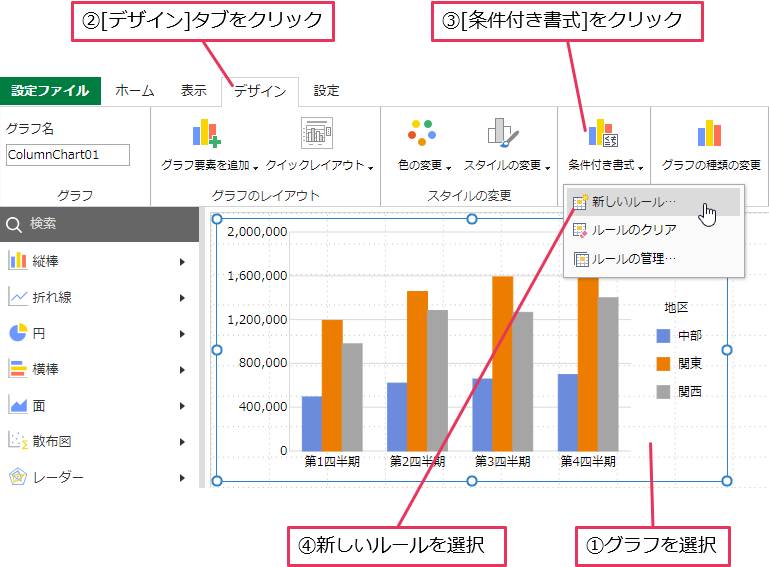



グラフの条件付き書式
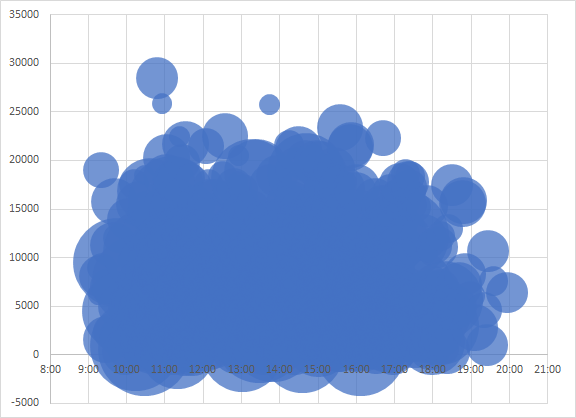



3つの変数をもとにした 通常の バブルチャートの作り方と それに4つ目の変数を組み込みたいときの試行 Rfm指標の可視化を例として With Excel
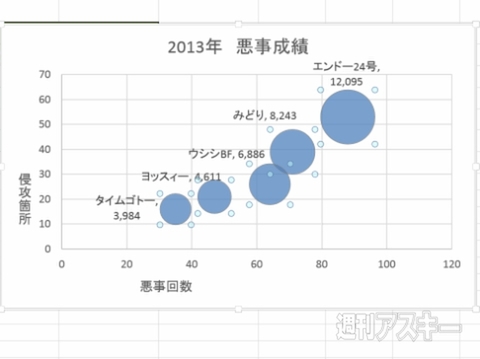



Excel 13 縦軸と横軸にもう1要素を追加できる バブル スタイルのグラフを解説 週刊アスキー




バブルチャートの用途は2次元に3要素 仕事に役立つエクセル モロトメジョー税理士事務所



Http Www Kobegakuin Ac Jp Ipc Top Textbook 08 Pdf




エクセル バブルチャートの作り方




バブルチャートの色分け方法について マイクロソフト コミュニティ



バブルチャートの作り方 エクセル10基本講座




Excel 3つのデータを同時に分析 グラフ化できる バブルチャートの作り方 まいにちdoda はたらくヒントをお届け



1
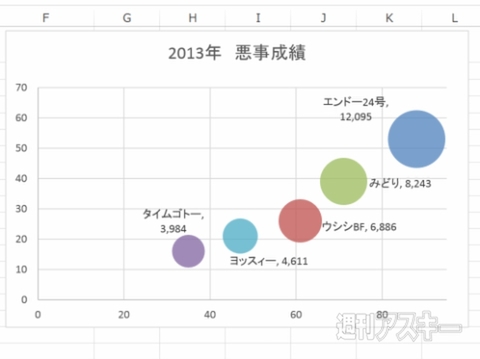



Excel 13 縦軸と横軸にもう1要素を追加できる バブル スタイルのグラフを解説 週刊アスキー



1
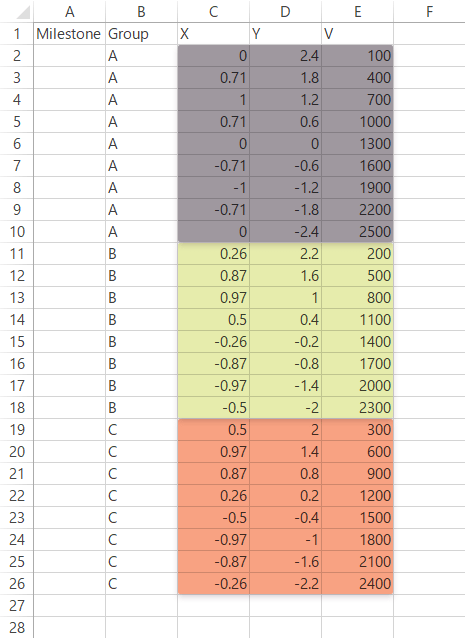



層別バブルチャート 色によってグループを区別したバブルチャート の作成 With Excel




Excel 13 縦軸と横軸にもう1要素を追加できる バブル スタイルのグラフを解説 週刊アスキー
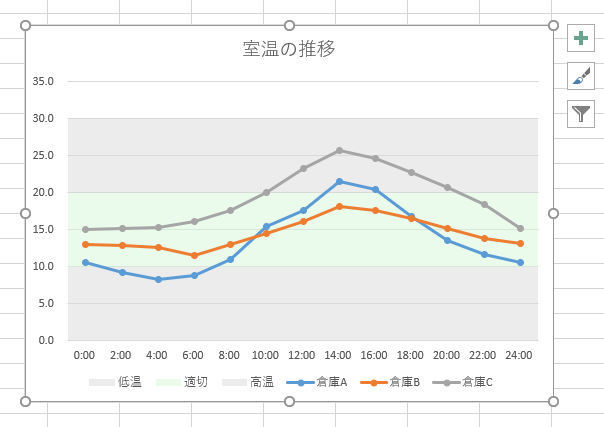



Excelデータ分析の基本ワザ 37 グラフの背景を色分けする Tech
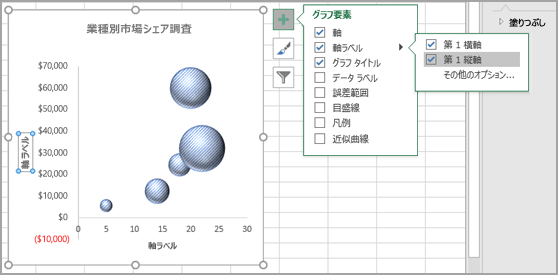



データをバブル チャートで表示する Excel




3軸で分析するバブルチャートの作成方法 スプレッドシートの使い方


コメント
コメントを投稿